|
|
Hoje eu vim aqui pra dar duas dicas bem úteis principalmente para a galera que esta trabalhando de Home Office, que é como printar parte da tela e como gravar vídeos da área de trabalho com Windows 10.
Muitas vezes quando queremos copiar o conteúdo da nossa tela, é comum usarmos a tecla Print Screm, porém quando queremos mostrar apenas algum detalhe da tela, a maioria das pessoas prefere tirar uma foto da tela, o que dificulta a visualização desse detalhe, pois o próprio brilho do monitor atrapalha a qualidade da foto.
O que pouco gente sabe, é que existem recursos nativos do Windows 10 que nos permite tirar print de parte da tela e até mesmo gravar vídeos.
Então guarde esses atalhos.
Como printar parte da tela
Passo 1
Já na janela em que você quer printar parte da tela, pressione as teclas Windows + SHIFT + S
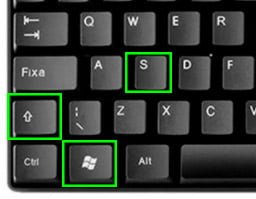
Passo 2
Clique e arraste o mouse na área em que deseja printar. Assim que terminar, uma janela da área de notificação irá mostrar o detalhe capturado.
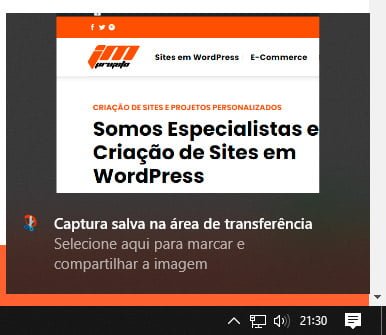
Passo 3
Você poderá já usar a imagem onde quiser com um CTRL + V ou se preferir editar a imagem, basta dar um clique na imagem da área de notificação para abrir a ferramenta de esboço.
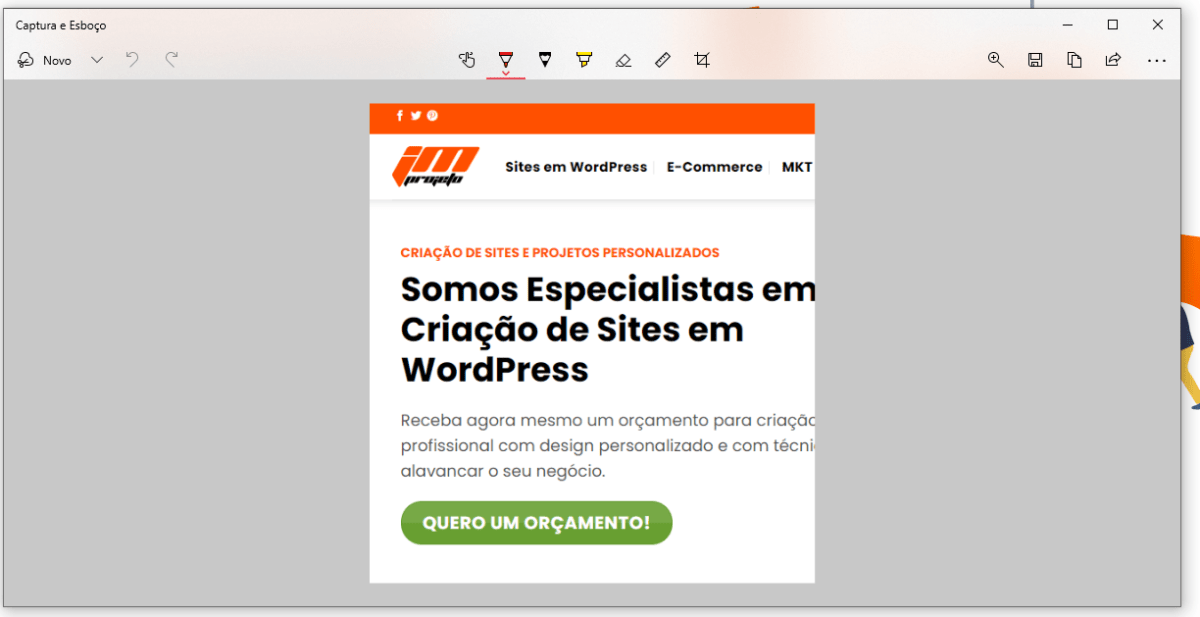
Como gravar um vídeo da tela com o Windows
A Microsoft implementou um recurso nativo para gravar vídeos no Windows 10. O foco dessa ferramenta é a gravação de jogos, mas o recurso de captura do Windows pode ser usado em basicamente qualquer janela aberta em sua área de trabalho, afinal você já deve ter pensado em mostrar a sua jogatina para outras pessoas, fazer gameplays para postar no YouTube e tudo mais.
Passo 1
Se o seu aplicativo do Xbox já estiver configurado, basta usar o atalho Windows + ALT + R para já iniciar uma gravação ou Windows + G para abrir o App de Jogos.
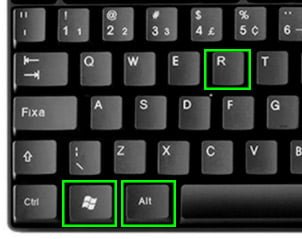
Caso o seu aplicativo não esteja configurado, então você poderá abrir o aplicativo clicando no Menu Iniciar e procurar pelo aplicativo do Xbox. Execute o app e aguarde até que ele seja carregado em sua tela.
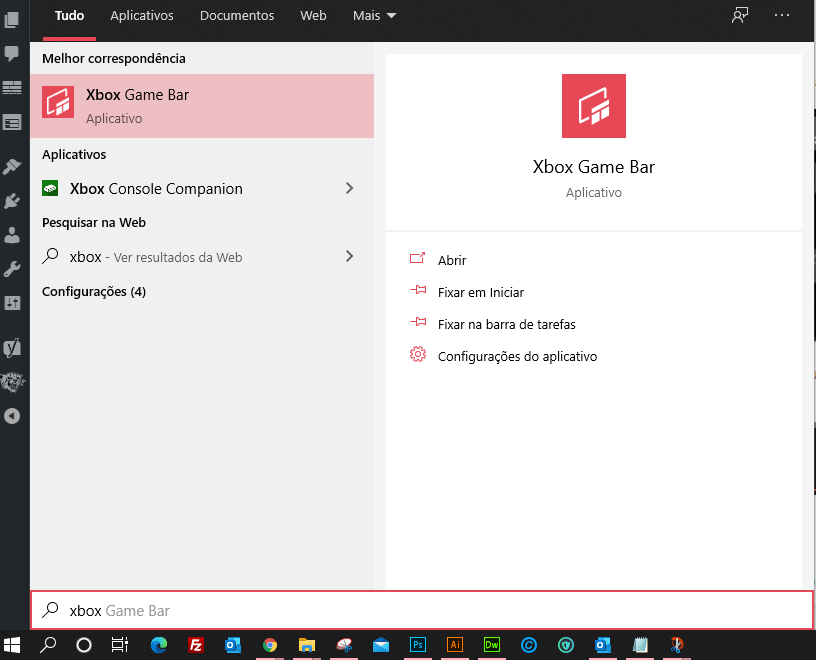
Aqui, você precisará fazer login com sua conta da Microsoft, então, informe seu e-mail e senha (ou, se ainda não tem, faça o seu cadastro).
Passo 2
Após abrir o app do Xbox, basta clicar sobre a janela que deverá ter imagens capturadas e então pressionar o atalho Tecla do Windows + G.
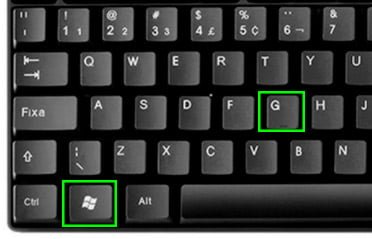
Em alguns instantes, uma pequena barra será carregada na parte inferior da tela, então clique em “Sim, isso é um jogo” para confirmar a sua execução. Dependendo da sua configuração, você poderá visualizar uma barrinha logo ao topo da sua tela com os botões de configurações.

Passo 3
Use o botão de captura para começar a gravação de uma janela. No meu caso eu já tenho o atalho Widows + ALT + R que já inicia a minha gravação automaticamente. Assim que finalizar o vídeo você poderá visualiza-lo imediatamente pela janela de notificação do Windows ou voltar a pressionar as teclas Windows + G para ver os vídeos já gravados na galeria.
Se gostou da dica, compartilha ai.

